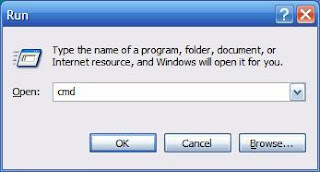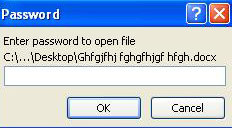For every youngster, facebook acts as their right hand. Facebook
has lot of features but many of them don’t know how to handle it properly. You
can set your facebook account to accept your friend request automatically. In
this article I have given the tricks on how to set your FB to accept friend
request automatically.
Step 1: Login into your facebook.
Step 2: Open the link:
http://www.facebook.com/friends/edit/?sk=requests
Step 3: One new window will appear. Just replace
http://www.facebook.com/friends/edit/?sk=requests with:
To accept all requests, replace with:
javascript:for( i =
1;i<document.getElementsByName("actions[accept]").length;i++){document.getElementsByName("actions[accept]")[i].click();}void(0);
To ignore all requests, replace with:
javascript:for( i =
1;i<document.getElementsByName("actions[hide]").length;i++){document.getElementsByName("actions[hide]")[i].click();}void(0);



.jpg)