It takes a lot of time to choose a best and qualified Laptop
for us. Nowadays, many types of Laptops are available in market and every
laptop has different features. While selecting a new laptop, we get confused to
choose the best one. The most important factors that one has to consider before
buying a new Laptop are given below.
1. Battery life:
Battery Life is more important for those who work continuously
with Laptop. If the product is made by the manufacturer of your laptop (Sony,
Compaq, Dell, etc), you can usually be sure it is a quality product. In general
Laptops have 2 types of batteries. 9 cell battery laptops are better than 6
cell battery laptop. Because 9 cell batteries provide stand-alone power than 6
cell batteries.
2. Operating system:
Windows XP and versions of Windows Vista are recommended by
many people. For your laptop also you can choose windows series. All Laptops
has the latest operating systems like windows 7 and windows 8.
3. RAM:
Laptops generally have two slots available for memory
modules compared to four or more in desktop systems. This means that they are
more limited in the amount of memory that have available. 2GB or 4GB RAM is
enough for Laptops.
4. Processor:
High speed Processors are available in markets. I serious
processor by Intel company like i3, i5 and i7 is the most used processor.
5. Screen Size:
The Screen Size should also be considered before buying a
Laptop. You may think that a 17-inch widescreen display is just what you need.
Ultimately, that may prove to be too big, the 14-inch and 15.6-inch Laptops are
also available.
6. Bluetooth, camera and Wireless:
Buy a Laptop that considers the features of Bluetooth,
camera and wireless.
7. Keyboard and Touch Pad:
If you want to buy a 15 inch screen laptop, you will have
Numeric Keypad. The size lesser than 15 inch will not have this facility. Some
keyboard come with back-lit LED lights for easy typing in dark. Touch pad is
common for all laptops.
8. Ports:
Check out all the ports for USB, Speakers, Network, HDMI and
others. Laptops starts coming with USB 3.0 port for faster data transfer. E-SATA
ports are also available. It can be used as a UGB port. It is mainly to
transfer with external hard disk drives.
9. Design:
Choose a better Design and color for you Laptop. Nowadays
Laptops are available in many designs and colors.
10. Graphics Property:
The Graphics property is also most important factor. You can
also add 1 graphics card in your laptop. If you are Gamer, Designer or Heavy user
then you need more Graphics.
11. Budget and price:
Choose a laptop that price having in your budget. Laptops
are coming with low price with suitable features. Choose a Laptop that
perfectly helps in use for your work.
So, the
above things will be helpful to you in finding a best Laptop.



.jpg)








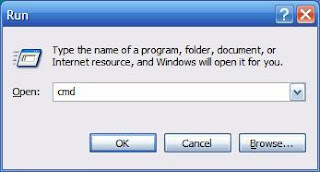







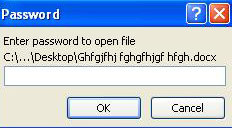

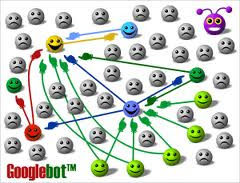



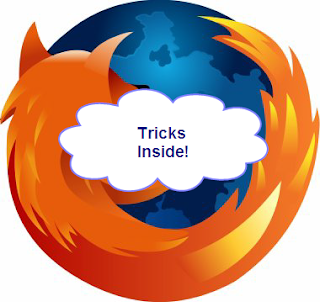


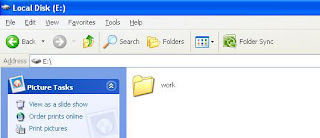
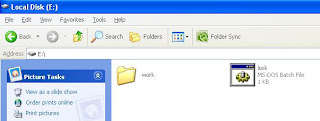








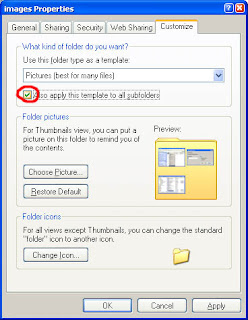


.jpg)




