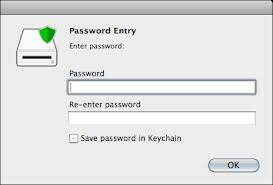In this article I have given the tricks on how to change the
password without knowing the existing one. This trick is mainly used for the
people who forgot their admin password. The trick is also used to change other
user’s password because it will allow you to change the password without
knowing the old password. I hope everyone may use this trick for good purpose.
Step 1: Follow
the below steps to view all user accounts.
- StartàRunà Then type ‘CMD’.
- In the command prompt window, type ‘cmd net users’.This will show you the user account on that computer including the hidden accounts.
Step 2: Just
follow the below steps to change the account password
- Logged into the computer that has administrative rights. Then go to StartàRunàtype ‘CMD’.
- In the command prompt window type ‘net user’ space ‘the name of the account’ then * and press enter. Example: net user administrator * or net user "TRICKS GOD" *. (Put the name in quotes if it contains spaces)
- It asks you to enter the new password. Type the new password very carefully because command window won't display what you type.
- Reenter the same password once again to confirm it.
- Then you will get a success message.
You’re
done. Now you can access the user accounts.
.jpg)
















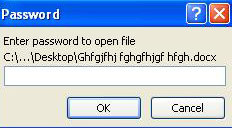

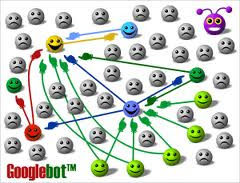



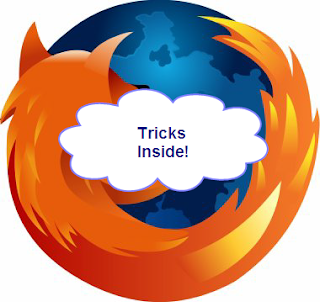


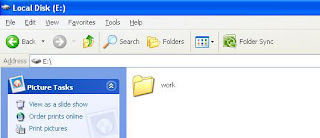
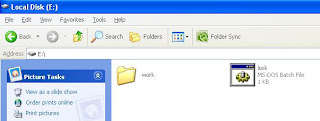








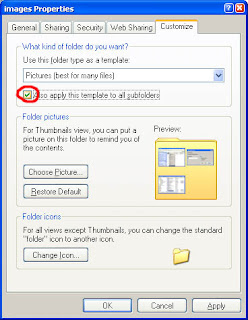


.jpg)