Some times we are wrongly overwritten files or folders
without having a backup. While overwriting we lose the previous contents in
that file or folder. In normal cases it is not a big issue but for important
files it will cause a big trouble.
There are many of recovery software's around the internet to
recover the lost data. They are bought by payment, time consuming and there is
no guarantee to recover 100% of data. For this I have given some simple tips to
recover lost data’s from files or folders using Microsoft Windows in-built
function called Volume shadow copy.
This in-built function saves a snapshot of an old file when
a file is updated and saved. If a file or folder is created on the system,
volume shadow copy creates a back up for that file and creates restore points
whenever files or folders are modified at later stages. It also helps in
restoring deleted or renamed files and folders.
Procedure to recover overwritten files or folders:
1. Navigate to file or folder which desired to restore back.
2. Select the file or folder and make a right click.
3. Choose the Properties option and navigate to Previous
Version tab
4. In this Previous Version tab you will be presented with
various restore points available for that file or folder. Choose the desired
restore point for restoring your file for folder and click restore. You can
also click open button to see what you are going to restore.
5. In this procedure the overwritten file will be replaced
with old file. If you want to preserve overwritten file along with old file or
folder which you want to restore, then you have to click copy button instead of
restore button. Once you choose the copy button, it will be prompted to give
the location to save the restored file or folder.
Procedure to recover deleted or renamed files
1. To restore deleted or renamed file, you should know where
the file or folder was saved.
2. Navigate to that folder which contained the file or
folder which you want to recover.
3. Select the folder. Right click. Navigate to previous
version tab
4. Double click on folder appearing on previous version tab
and navigate to desired folder or file
which you want to restore and drag it your location or desktop
.jpg)











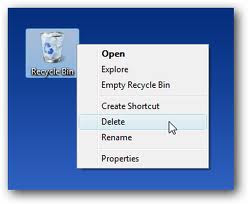
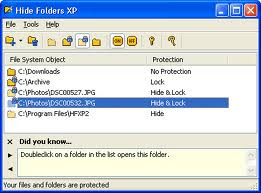

.jpg)















